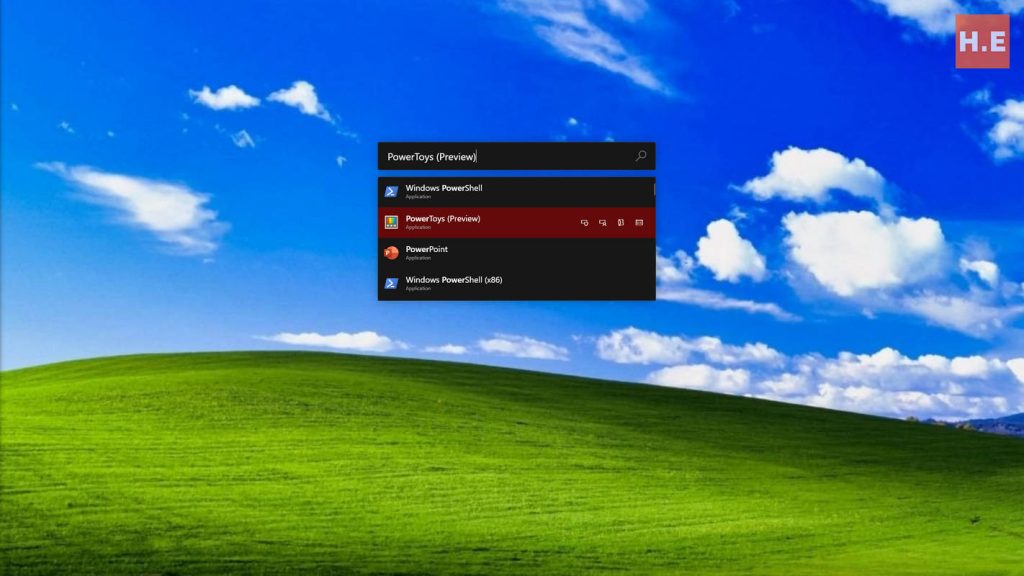Power users are always on the lookout for more ways to maximize their investment in their PCs or laptops. And one of the ways that Microsoft has provided is with Microsoft PowerToys, which is a set of utilities to tweak and enhance Windows to deliver a better experience. I am going to mention right off the bat that the idea for this article came up after watching Linus’ video, but I am going to just focus on the key tools that I personally use to enhance my productivity, as well as some additional apps that I use to improve my Windows productivity experience.
PowerToys to power up Windows
How to install?
Well PowerToys is pretty easy to install. All you need to do is head on over to this Github link, download the setup file — get the Arm64 installer if you are one of the freaks that is running Windows on Arm — and you are pretty much set. Just run the executable and you’re Gucci. Now if you wanna read more about the PowerToys included, you can read this article by Microsoft. Once done, you will be presented with the PowerToys Settings menu, and now it’s time to get exploring.
FancyZones: custom windows layouts
This is probably the most important to me, as I run a vertical and horizontal monitor combo. Windows 10 is really quite dumb with vertical monitors, as they somehow think that half-width windows on a vertical monitor makes sense. There’s not even the option to split the screen in half along the long axis, which still baffles me to this day. With FancyZones, you can carve out your personalized partitions of your display(s), which makes multitasking in multiple windows across multiple displays so much better.
There are several presets, and you can customize them as well. Create more zones if you have a high-res monitor, or you can also tweak the size of each specific zone to your liking. This really depends on your setup. For me, it’s three windows on the second monitor, with nothing on my main display as I generally just split the horizontal monitor in half. There’s also a quick hotkey for you to bring up the editor to instantly tweak the size as you dial in your perfect settings. Quite a nifty tool and I only wish I discovered it earlier.
PowerToys Run: macOS Spotlight for Windows?
Now I am not exactly sure how macOS works because I have yet to own an Apple product, but for me, PowerToys Run helps you to get to what you want faster, without having to rummage through the Start menu. I have my Windows 10 PC setup really nice with all the shortcut tiles arranged prettily, but if you often find yourself having to use the search feature in the Start menu or File Explorer, this can be a really good replacement.
It can be assigned to a quick hotkey combo, which Linus suggested to go with Win + Space, as it’s apparently it brings up the macOS equivalent of this feature, and enjoy a smoother workflow. One thing I noticed is that PowerToys Run is less likely to lead to a web search than the Start menu search by default, which I am thankful for. And it also saves me from having to see the ugly Windows 11 Start menu on my laptop, which I am very thankful for. Also, you can do quicc maffs and unit conversions right from PowerToys Run for that extra bit of convenience.
Image Resizer: it does what it says on the box
This is actually the main reason why I downloaded PowerToys in the first place. I have been using ImageResizer by Brice Lambson for quite a while now, but not the PowerToys version. This essentially is a quick way to resize your photos for uploading to the web. Just right click on a file (or drag over multiple files) and the “Resize Pictures” option in the context menu will bring up a small window for you to decide on the size of the output images. You can customize the existing presets, or even create new sizes to fit your needs. The only thing that it lacks is format conversion, which is what I use FSResizer for.
Text Extractor: OCR at your fingertips
I curse people who send me text copies as images to be forced to use sticky membrane keyboards for the rest of their lives. While I noticed that the recognition is far from perfect, it helps when you need to quickly copy out a lot of text from images. At least it will probably save the people I work with from worse curses. Also, while the tool works perfectly, I think further optimization of the OCR algorithm will rely on Microsoft, and your guess is as good as mine whether they will want to spend effort on a free feature. In any case, once you have activated theText Extractor PowerToy, a quick Win + Shift + T (the default hotkey combo) will bring it up, and you just have to crop over the area with text, and you can paste it in any text entry column.
Sizer by Brian Apps
Before I found FancyZones, I used Sizer by Brian Apps. NasiLemakTech’s Kok Kee recommended it to me, when I was lamenting to him about how dumb Microsoft handles vertical monitor setups. This is similar, but probably even cooler? Depends on how you look at it. Sizer lets you create custom window sizes based on their resolution and position on the screen, which you can then instantly resize windows to with a hotkey combo. I have set them up on my second monitor, whereby with a quick tap of the hotkeys, the active window will move and resize to fit into the area I have specified in Sizer. Pretty nifty stuff.
I currently use it in combination with FancyZones, but I think either one should suffice for most users. One major advantage Sizer has over FancyZones is that you can create different zones within the same screen, so you can actually have multiple “layouts” saved on the second screen for your different tasks, provided you can remember the hotkeys. FancyZones gives you a customizable multi-window layout that looks pretty much like Windows’ native solution, while Sizer sort of goes around all that, and by just determining the resolution and position (relative or absolute position is possible) you can start your workday by yeeting all your open windows to where you would like them with hotkeys.
Franz
I look forward to Intel Unison, but in the meantime, I need something to handle all my messaging needs. Enter Franz, which has been an essential on all my PCs since I discovered it, once again thanks to Kok Kee. And this isn’t exclusive to Windows, as it’s available for Mac and Linux too. As I heavily use WhatsApp, Messenger and Telegram, I have logged in to them on Franz, allowing me to handle everything in a single window. I am not even close to fully taking advantage of Franz though. In total, there are over 70 services that you can handle with Franz.
Essentially you have access to most productivity-related services in a single window. One bummer is that free accounts are now limited to three services, unlike back then when I signed up. With that said, the subscription fees are pretty reasonable for what it offers, and I would recommend it to anyone who has to deal with multiple messaging and chat apps. Do note that you are practically using the services via a web wrapper with Franz, so you might be missing some features that are available in the respective native apps. But hey, give it a try and see if it works for you before signing up for the subscription.
There’s plenty more…
You can watch the video by Linus above, if you want to explore more useful features that can upgrade your experience in Windows. I did mention that I will be focusing on the ones that I did find useful, and the above are what I use now on a daily basis. There are also plenty of other cool tools in PowerToys that I didn’t touch upon, like Keyboard Manager that lets you reassign keys and even create hotkey shortcuts to apps, even if you own an office keyboard that doesn’t have an accompanying driver software.
PowerRename is helpful for bulk renaming files and File Locksmith is nice to have to know which processes are using a selected file or directory. Screen Ruler and Mouse utilities are also in there, and I would argue that these are probably the least useful PowerToys, at least for me. I would recommend anyone getting bored of Windows to install PowerToys, as it’s a pain-free and relatively lightweight addition to enhance your experience.